07-30-2017, 06:34 AM
Çözümler :
1. Basit şekilde steam'i ve bilgisayarı yeniden başlatmak birçok genel sorunu giderebilir. Eğer update yaptıysanız başlamadan önce restart atmanız önerilir.
2- Oyunun dosya bütünlüğünü kontrol etmek - Eğer eksik bir dosya varsa bu işlem eksik dosyaları bularak tamamlayacak ve bütün dosyaların çalıştığından emin olacak. Bunun için:
a) Steam'e girin ve oyunu sağ klikle seçerek "Özellikler" seçeneğini seçin
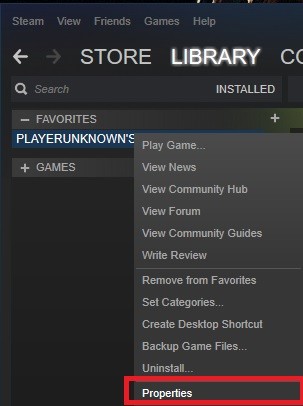
b) Yerel Dosyalar başlığını seçin ve sonra dosya denetleyicisini başlatın
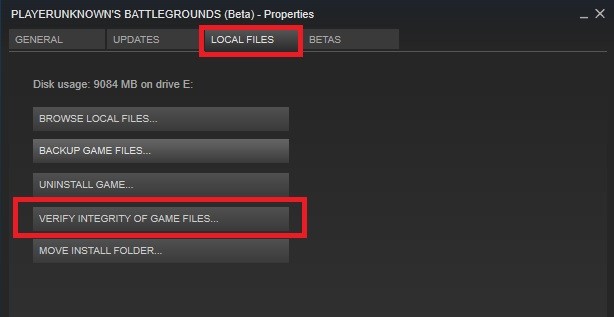
3- Windows Updater’ın güncel olduğundan emin olun.
a) Başlat Menüsü / Windows İkonu ‘na gidin ve Ayarları seçin
b) Güncelleştirme ve Güvenlik ‘e tıklayın
c) Güncelleştirmeleri denetle seçeneğine tıklayın
d) Eğer güncelleştirme varsa bittikten sonra bilgisayarı yeniden başlatın
4- GPU ve diğer tüm driver’ların güncellemesini kontrol edin.
Nvidia - http://www.geforce.com/drivers "Automatic Driver Updates" seçin
AMD - http://support.amd.com/en-us/download "Automatically Detect and Install Your Driver" seçin
5 – Steam’I yönetici olarak çalıştırmak. Bu ayrıca bazılarının yaşadığı “Steam Initialization Failure” hatasını giderebilir.
6 – Oyunu yönetici olarak çalıştırmak. Launcher üstüne sağ klikle tıklayarak dosya konumuna gidin. Sonra TslGame.exe dosyasını sağ klikle seçerek yönetici olarak çalıştırmayı deneyin.
7- Windows Defender’I kapatmak. Eğer bir anti-virus yazılımı kullanıyorsanız muhtemelen zaten kapalıdır. Nasıl yapıldığı için:
a) Başlat menüsünde Windows Defender’I arayıp açın.
b) Gelen ekranda sağ üstten ayarları açın.
Açılan pencere Gerçek Zamanlı Koruma’yı kapatın.
8 – Windows Güvenlik Duvarı’nı kapatmak ya da uygulamaya izin vermek. Eğer bir anti-virus yazılımı kullanıyorsanız muhtemelen zaten kapalıdır.
a) Başlat menüsünden Denetim Masası’nı çalıştırın
b) Sistem ve Güvenlik başlığını seçin
c) Sol taraftaki menüden Güvenlik Duvarı’nı kapayabilir ya da programa izin verebilirsiniz.
9 – Google DNS kullanmak. ( https://developers.google.com/speed/public-dns/ )
10 – BattleEye’ın başlamaması. Bu sorunla ilgili de bildirimler oldu. Hizmetler ayarlarından manuel başlatmayı deneyebilirsiniz.
a) Başlat menüsünden “Hizmetler”’e ulaşın.
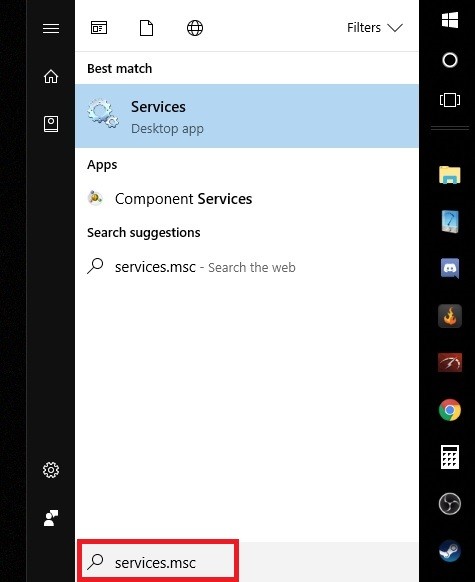
b) Listede aşağıya inip BattlEye Services’i bulun

c) BattleEye Services’i seçin ve Hizmeti Başlat’a tıklayın
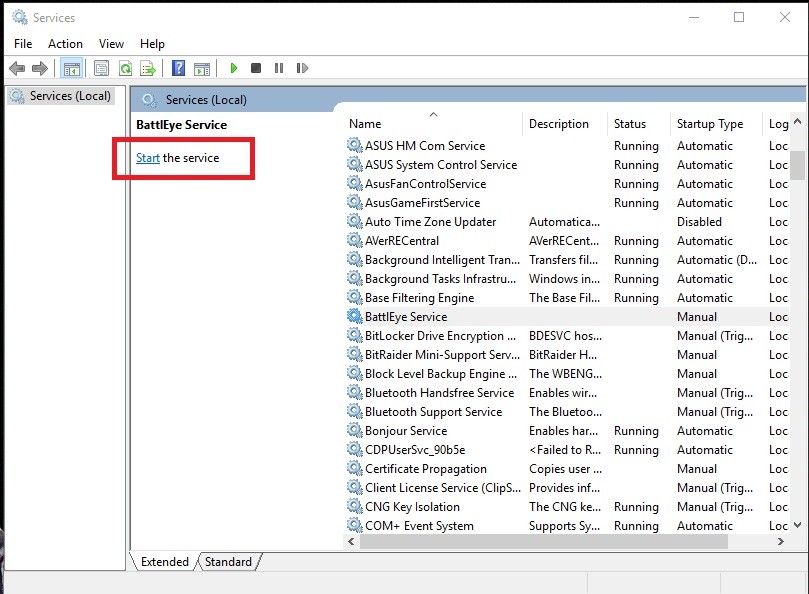
d) Tıkladığınızda servis başlatılacaktır biraz bekleyin
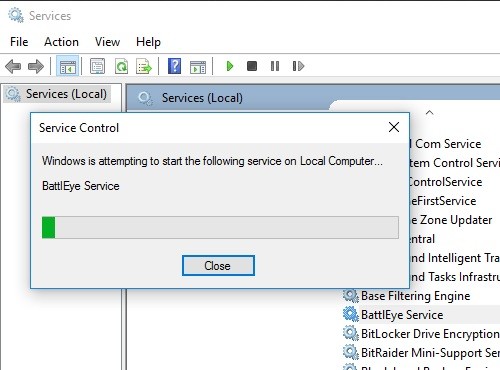
e) Görev Yöneticisini açın İşlemler kısmında BEService.exe varsa çalıştığına emin olabilirsiniz
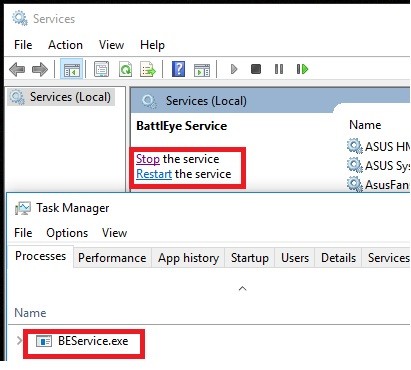
11 – Steam/BattlEye başlatılırken crash vermesi - api-ms-win-crt-runtime-l1-1-0.dll bulunamadı hatası
Oyunun yüklü olduğu dosyayı bulun
“C:\Program Files (x86)\Steam\steamapps\common\PUBG\TslGame\Binaries\Win64”
TslGame.exe’yi yönetici olarak çalıştırın eğer api-ms-win-crt-runtime-l1-1-0.dll bulunamadı hatası alırsanız Windows’u güncelleyin
12 – Eğer 11. Maddeki “api-ms-win-crt-runtime-l1-1-0.dll” hatası çözülmediyse Visual Studio için yeniden dağıtılabilir C++ Güncelleyin veya tekrar kurun
a) Buradan https://www.microsoft.com/tr-TR/download...x?id=48145 indir butonuna tıklayın
b) Daha sonra sisteminiz için en uygun dosyayı seçmelisiniz, x64 64 bit sistemler için x86 ise 32 bit sistemler içindir, benim sistemim 64 bit bu yüzden vc_redist.x64.exe isimli dosyayı seçip Next butonuna tıklıyorum
c) İndirme tamamlandığında programı çalıştırın
d) Lisans hüküm ve koşullarını kabul ediyorum’u işaretleyip Yükle butonuna tıklayın
13 – Windows Defender haricinde bir virus programınız varsa kapatın, oyunu açtığınızda özel ağ veya genel ağ seçmenizi istediğinizde özel ağ’ı seçin
14 – Monitörünüzün çözünürlüğünü 800x600’e ayarlayın ve oyunu çalıştırın
15- Steam kütüphanenizi açın > Oyuna sağ tıklayıp özellikler butonuna tıklayın > Başlatma seçeneklerini ayarla butonuna tıklayın, açılan pencereye “-noborder” yazın ve Tamam butonuna tıklayın
16 – Başlat kısmına %appdata% yazın açılan klasörde üst taraftan AppData’yı tekrar seçerek Local dosyasını bulun, Local>TslGame>Saved>Configs>WindowsNoEditor>GameUserSettings.ini’ye girin
ResolutionSizeX=
ResolutionSizeY=
DesiredScreenWidth=
DesiredScreenHeight=
Bu değerleri bulun ve kendi masaüstü çözünürlüğünüz ile değiştirin
Örneğin benim masaüstümün çözünürlüğü 1280x1024
ResolutionSizeX=1280
ResolutionSizeY=1024
DesiredScreenWidth=1280
DesiredScreenHeight=1024
Olarak değiştirdim, siz de kendi çözünürlüğünüze göre değiştirin
17 – Windows’da Evrensel C Çalışma Zamanı Güncelleştirmesi
“api-ms-win-crt-runtime-l1-1-0.dll“ hatası çözülmediyse
https://support.microsoft.com/tr-tr/help...in-windows
adresinden sisteminize uygun olan güncellemeyi indirip kurun
18 - .NET framework
a) Klavyeden “Windows” + “R” tuşlarına birlikte basin
b) Açılan pencereye “appwiz.cpl” yazın ve “Tamam” butonuna tıklayın
c) Sol taraftan, “Windows özelliklerini aç veya kapat”a tıklayın
d) .NET framework’un yanındaki kutucuk seçili değilse seçin
e) İşlem tamamlandıktan sonra bilgisayarınızı yeniden başlatın
19- Başlangıç ayarlarına -autoconfig veya -windowed eklemek
a) Steam kütüphanenizden oyuna sağ tıklayıp “Özellikler” penceresini açın
b) Açılan pencereden “BAŞLATMA SEÇENEKLERİNİ AYARLA..” butonuna tıklayın
c) Başlatma seçenekleri ayarlarına -autoconfig veya -windowed ekleyin ve “OK” butonuna tıklayın
20 – BattlEye dosyasını tekrar kurmak. Bazı oyuncuların Loading ekranında takılmasının çözümü de olabilir
a) C:\Program Files (x86)\Steam\steamapps\common\PUBG\TslGame\Binaries\Win64 dosyasına girin (dosya konumu farklı bilgisayarlarda değişiklik gösterebilir)
b) BattlEye dosyasını silin
c) Steam kütüphanenizden oyuna sağ tıklayıp “Özellikler” penceresini açın
d) “Yerel Dosyalar” sekmesine girin
e) “OYUN DOSYALARININ BÜTÜNLÜĞÜNÜ DOĞRULA..” butonuna tıklayın
f) İşlem tamamlandığında oyunu açabilirsiniz
21 – BattlEye Launcher hatası
a) CMD’yi yönetici olarak çalıştırın
b) Açılan pencereye sfc /scannow yazın
c) Klavyenizden Enter tuşuna basin ve işlemin tamamlanmasını bekleyin
İşlem tamamlandıktan sonra bilgisayarınızı yeniden başlatın
1. Basit şekilde steam'i ve bilgisayarı yeniden başlatmak birçok genel sorunu giderebilir. Eğer update yaptıysanız başlamadan önce restart atmanız önerilir.
2- Oyunun dosya bütünlüğünü kontrol etmek - Eğer eksik bir dosya varsa bu işlem eksik dosyaları bularak tamamlayacak ve bütün dosyaların çalıştığından emin olacak. Bunun için:
a) Steam'e girin ve oyunu sağ klikle seçerek "Özellikler" seçeneğini seçin
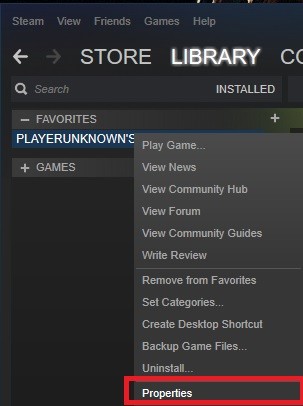
b) Yerel Dosyalar başlığını seçin ve sonra dosya denetleyicisini başlatın
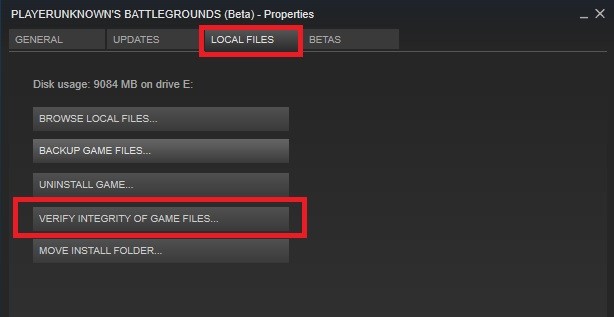
3- Windows Updater’ın güncel olduğundan emin olun.
a) Başlat Menüsü / Windows İkonu ‘na gidin ve Ayarları seçin
b) Güncelleştirme ve Güvenlik ‘e tıklayın
c) Güncelleştirmeleri denetle seçeneğine tıklayın
d) Eğer güncelleştirme varsa bittikten sonra bilgisayarı yeniden başlatın
4- GPU ve diğer tüm driver’ların güncellemesini kontrol edin.
Nvidia - http://www.geforce.com/drivers "Automatic Driver Updates" seçin
AMD - http://support.amd.com/en-us/download "Automatically Detect and Install Your Driver" seçin
5 – Steam’I yönetici olarak çalıştırmak. Bu ayrıca bazılarının yaşadığı “Steam Initialization Failure” hatasını giderebilir.
6 – Oyunu yönetici olarak çalıştırmak. Launcher üstüne sağ klikle tıklayarak dosya konumuna gidin. Sonra TslGame.exe dosyasını sağ klikle seçerek yönetici olarak çalıştırmayı deneyin.
7- Windows Defender’I kapatmak. Eğer bir anti-virus yazılımı kullanıyorsanız muhtemelen zaten kapalıdır. Nasıl yapıldığı için:
a) Başlat menüsünde Windows Defender’I arayıp açın.
b) Gelen ekranda sağ üstten ayarları açın.
Açılan pencere Gerçek Zamanlı Koruma’yı kapatın.
8 – Windows Güvenlik Duvarı’nı kapatmak ya da uygulamaya izin vermek. Eğer bir anti-virus yazılımı kullanıyorsanız muhtemelen zaten kapalıdır.
a) Başlat menüsünden Denetim Masası’nı çalıştırın
b) Sistem ve Güvenlik başlığını seçin
c) Sol taraftaki menüden Güvenlik Duvarı’nı kapayabilir ya da programa izin verebilirsiniz.
9 – Google DNS kullanmak. ( https://developers.google.com/speed/public-dns/ )
10 – BattleEye’ın başlamaması. Bu sorunla ilgili de bildirimler oldu. Hizmetler ayarlarından manuel başlatmayı deneyebilirsiniz.
a) Başlat menüsünden “Hizmetler”’e ulaşın.
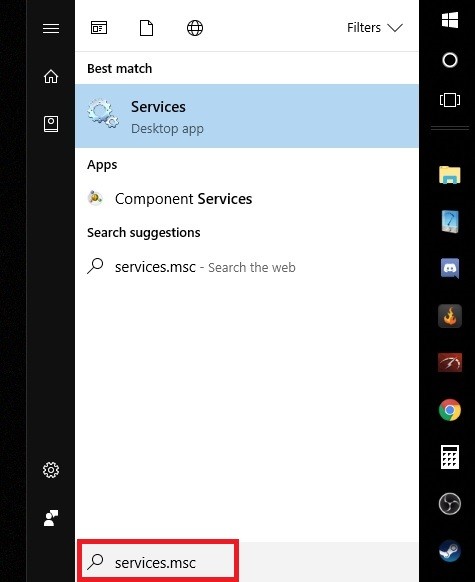
b) Listede aşağıya inip BattlEye Services’i bulun

c) BattleEye Services’i seçin ve Hizmeti Başlat’a tıklayın
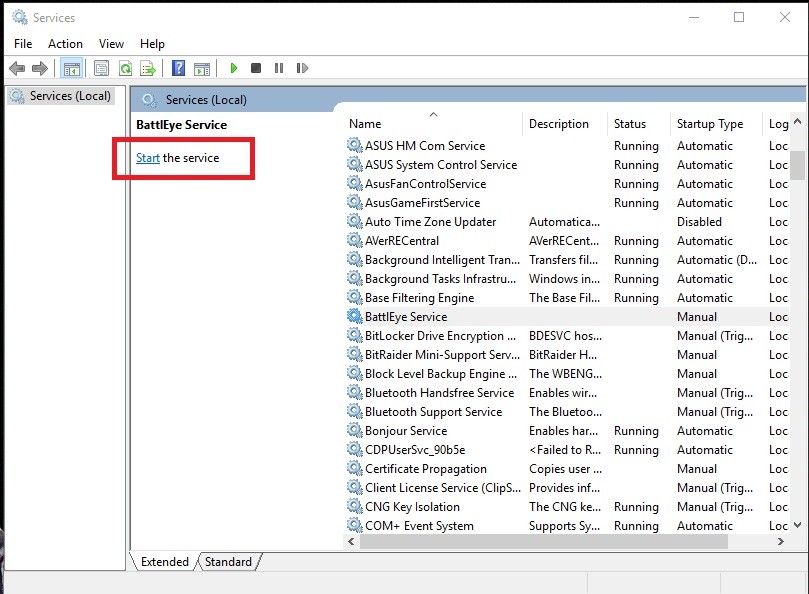
d) Tıkladığınızda servis başlatılacaktır biraz bekleyin
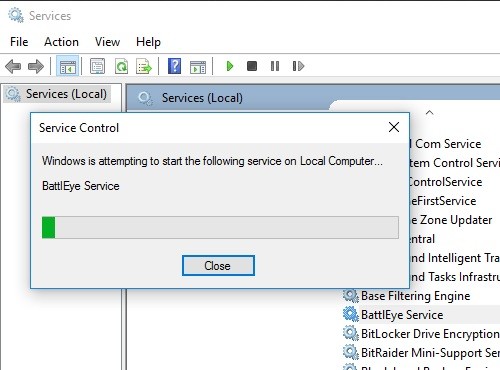
e) Görev Yöneticisini açın İşlemler kısmında BEService.exe varsa çalıştığına emin olabilirsiniz
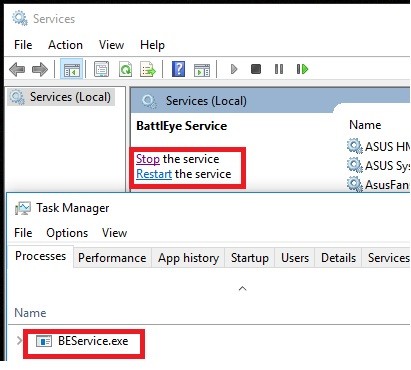
11 – Steam/BattlEye başlatılırken crash vermesi - api-ms-win-crt-runtime-l1-1-0.dll bulunamadı hatası
Oyunun yüklü olduğu dosyayı bulun
“C:\Program Files (x86)\Steam\steamapps\common\PUBG\TslGame\Binaries\Win64”
TslGame.exe’yi yönetici olarak çalıştırın eğer api-ms-win-crt-runtime-l1-1-0.dll bulunamadı hatası alırsanız Windows’u güncelleyin
12 – Eğer 11. Maddeki “api-ms-win-crt-runtime-l1-1-0.dll” hatası çözülmediyse Visual Studio için yeniden dağıtılabilir C++ Güncelleyin veya tekrar kurun
a) Buradan https://www.microsoft.com/tr-TR/download...x?id=48145 indir butonuna tıklayın
b) Daha sonra sisteminiz için en uygun dosyayı seçmelisiniz, x64 64 bit sistemler için x86 ise 32 bit sistemler içindir, benim sistemim 64 bit bu yüzden vc_redist.x64.exe isimli dosyayı seçip Next butonuna tıklıyorum
c) İndirme tamamlandığında programı çalıştırın
d) Lisans hüküm ve koşullarını kabul ediyorum’u işaretleyip Yükle butonuna tıklayın
13 – Windows Defender haricinde bir virus programınız varsa kapatın, oyunu açtığınızda özel ağ veya genel ağ seçmenizi istediğinizde özel ağ’ı seçin
14 – Monitörünüzün çözünürlüğünü 800x600’e ayarlayın ve oyunu çalıştırın
15- Steam kütüphanenizi açın > Oyuna sağ tıklayıp özellikler butonuna tıklayın > Başlatma seçeneklerini ayarla butonuna tıklayın, açılan pencereye “-noborder” yazın ve Tamam butonuna tıklayın
16 – Başlat kısmına %appdata% yazın açılan klasörde üst taraftan AppData’yı tekrar seçerek Local dosyasını bulun, Local>TslGame>Saved>Configs>WindowsNoEditor>GameUserSettings.ini’ye girin
ResolutionSizeX=
ResolutionSizeY=
DesiredScreenWidth=
DesiredScreenHeight=
Bu değerleri bulun ve kendi masaüstü çözünürlüğünüz ile değiştirin
Örneğin benim masaüstümün çözünürlüğü 1280x1024
ResolutionSizeX=1280
ResolutionSizeY=1024
DesiredScreenWidth=1280
DesiredScreenHeight=1024
Olarak değiştirdim, siz de kendi çözünürlüğünüze göre değiştirin
17 – Windows’da Evrensel C Çalışma Zamanı Güncelleştirmesi
“api-ms-win-crt-runtime-l1-1-0.dll“ hatası çözülmediyse
https://support.microsoft.com/tr-tr/help...in-windows
adresinden sisteminize uygun olan güncellemeyi indirip kurun
18 - .NET framework
a) Klavyeden “Windows” + “R” tuşlarına birlikte basin
b) Açılan pencereye “appwiz.cpl” yazın ve “Tamam” butonuna tıklayın
c) Sol taraftan, “Windows özelliklerini aç veya kapat”a tıklayın
d) .NET framework’un yanındaki kutucuk seçili değilse seçin
e) İşlem tamamlandıktan sonra bilgisayarınızı yeniden başlatın
19- Başlangıç ayarlarına -autoconfig veya -windowed eklemek
a) Steam kütüphanenizden oyuna sağ tıklayıp “Özellikler” penceresini açın
b) Açılan pencereden “BAŞLATMA SEÇENEKLERİNİ AYARLA..” butonuna tıklayın
c) Başlatma seçenekleri ayarlarına -autoconfig veya -windowed ekleyin ve “OK” butonuna tıklayın
20 – BattlEye dosyasını tekrar kurmak. Bazı oyuncuların Loading ekranında takılmasının çözümü de olabilir
a) C:\Program Files (x86)\Steam\steamapps\common\PUBG\TslGame\Binaries\Win64 dosyasına girin (dosya konumu farklı bilgisayarlarda değişiklik gösterebilir)
b) BattlEye dosyasını silin
c) Steam kütüphanenizden oyuna sağ tıklayıp “Özellikler” penceresini açın
d) “Yerel Dosyalar” sekmesine girin
e) “OYUN DOSYALARININ BÜTÜNLÜĞÜNÜ DOĞRULA..” butonuna tıklayın
f) İşlem tamamlandığında oyunu açabilirsiniz
21 – BattlEye Launcher hatası
a) CMD’yi yönetici olarak çalıştırın
b) Açılan pencereye sfc /scannow yazın
c) Klavyenizden Enter tuşuna basin ve işlemin tamamlanmasını bekleyin
İşlem tamamlandıktan sonra bilgisayarınızı yeniden başlatın



