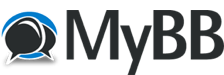04-10-2017, 04:30 AM
Solution Explorer : Bu alan Visual Studio ortamında oluşturduğumuz projelerimiz ile ilgili olarak dosya yönetimi yaptığımız, yeni item, yeni formlar ekleyebildiğimiz alandır. Yani üzerinde çalışmış olduğumuz projelerimizin bağlı olduğu tüm dosyalara buradan erişebiliriz. Bu alan eğer Visual Studio ortamında görünmüyor ise View > Other Windows > Solution Explorer seçerek bu alanı açabilir ya d klavyeden kısayol olarak L dediğimizde de bu alanı açabiliriz. Bu alan her başka bir proje açtığımızda ilgili projenin dokümanlarına göre değişiklik gösterir.

Herhangi bir projeyi debug etmek için yani çalıştırmak için Debug > Start Debugging seçebilir ya da klavyeden F5 tuşuna basabiliriz. Üstteki resimde görüleceği üzere solution explorerda toolbox altında projenin adı yazar. Örneğin bizdeki bir WEB projesi ve kalın bir şekilde WebSite1(1) yazıyor.
Örneğin yeni oluşturulan bir windows projesi için solution explorer alanında projenin özellikleri, ilgili referans dokümanlar olur. Bununla birlikte eğer projemiz bir windows C# projesi ise Form1.cs ve Program.cs adında iki dosya yer alır. Visual C# dosyalarının uzantısı cs’dir. Normalde varsayılan olarak Visual Studio ortamında bir proje oluşturduğumuzda sadece düzenlenebilir dosyalar solution explorer alanında yer alırlar. Baştada dediğim gibi bir takım referans dokümanlar mevcuttur ancak bunlar visual studio solution explorer alanında gizlenmiştir. Yine resimde görüleceği üzere solution explorer alanında toolbar mevcuttur, buradan projemizde yer alan dosyaların gösterim şeklini daraltabilir, genişletebilir, refresh yani yenileme işlemi gibi işlemler yapabiliriz.
ToolBox : Bu alan eğer görünmüyor ise View > Other Windows > Toolbox seçilerek açılabilir. Bu alanda windows formları, web formları için kullanılabilecek çeşitli komponentler yer alır. Buradaki kontrolleri drag and drop denen sürükle bırak yöntemi ile projelerimizde formlarımıza sürükleyip bırakarak kullanabiliriz. Visual Studio arka planda ilgili kodları bizim yerimize oluşturur. Yani bu aslında şuna benziyor. Bir araç yapacaksınız ama sizi motor içinde yer alan komponentler ilgilendirmiyor, bunların nasıl oluşturulduğu, bunları oluşturmak için neler yapılması gerektiği sizi ilgilendirmiyor. İşte yazılımda da burdaki mantık geçerli. Siz buton kullanacaksınız ama bu butonu oluşturmak için ben hangi kodları kullanmalıyım, neler yapmalıyım gibi düşünmenize gerek yok.
ToolBox alanında yer alan kontrolleri tek bir grup içinde listeleyebildiğimiz gibi ayrı ayrı ilgili kategoriler içinde de bulabiliriz. Aşağıdaki resimde bunu görebiliriz.

Burada All windows forms altında tüm kontroller yer alır. Burada yer alan kontroller aynı zamanda altta görüleceği üzere kategorisel olarakda listelenmektedir. Örneğin, Common Controls (Genel kontroller), Containers, Menus & ToolBars, Data, Components, Printing, Dialogs, WPF gibi kategoriler yer alır. Bu kategorilerin içeriğini görmek ve saklamak için hemen sollarında yer alan okları kullanırız.
Properties: Bu alan eğer görünmüyor ise açmak için View > Other Windows > Properties Window seçebilirsiniz. Bu alan dinamik olarak değişken bir alandır. Ne demek istiyorum? Bu alanın içeriği seçili olan kontrole göre değişmektedir. Yani dizayn alanında hangi kontrol seçili ise o kontrole dair özelliklerin listelenmesi sağlanır. Dolayısı ile listelenen bu alanlarda da biz istediğimiz değişiklikleri uygulayarak o kontrole özellikleri tanımlayabiliriz. Bununla birlikte yine ilgili kontrolle alakalı olarak eventler yani olayları da listeleyebiliriz.

Örneğin üstteki resimde Form1 kontrolünün bazı özelliklerini görebiliyoruz. Listelenen alanda sol taraf ilgili kontrole dair özellikleri tanımlar, sağ taraf ise bu özelliklerin değerini gösterir. Bu kısımdan da istediğimiz ayarları yaparız. Properties alanındaki özelliklerde kategorisel olaraka ayrılmıştır ancak istersek properties alanında yer alan toolboxda A-Z şeklinde olan ikona tıklayarak kategorisel görünümden ilgili kontrolle alakalı özelliklerin alfabetik olarak listelendiği görünüme geçebiliriz. Eski haline dönebilmek içinde properties toolboxda yer alan en soldaki ikona tıklarız. Alfabetik sıralama A’dan Z’ye olduğu gibi, Z’den A’ya şeklindede olabilir. Ekranda göremediğimiz özellikleri hemen sağda yer alan scroll ile aşağı yukarı kaydırarak görebiliriz.
Properties alanı ile kontroller üzerinde herhangi bir kod yazmadan bir takım değişiklikleri yapmamıza olanak sağlar. Böylelikle projelerimizde bir çok kod yerine daha öz kodlar ile yazılımızı oluşturabiliriz. Özellikler ile alakalı olarak properties alanı en alt kısımda kısa açıklayıcı bilgiler yer alır.

Herhangi bir projeyi debug etmek için yani çalıştırmak için Debug > Start Debugging seçebilir ya da klavyeden F5 tuşuna basabiliriz. Üstteki resimde görüleceği üzere solution explorerda toolbox altında projenin adı yazar. Örneğin bizdeki bir WEB projesi ve kalın bir şekilde WebSite1(1) yazıyor.
Örneğin yeni oluşturulan bir windows projesi için solution explorer alanında projenin özellikleri, ilgili referans dokümanlar olur. Bununla birlikte eğer projemiz bir windows C# projesi ise Form1.cs ve Program.cs adında iki dosya yer alır. Visual C# dosyalarının uzantısı cs’dir. Normalde varsayılan olarak Visual Studio ortamında bir proje oluşturduğumuzda sadece düzenlenebilir dosyalar solution explorer alanında yer alırlar. Baştada dediğim gibi bir takım referans dokümanlar mevcuttur ancak bunlar visual studio solution explorer alanında gizlenmiştir. Yine resimde görüleceği üzere solution explorer alanında toolbar mevcuttur, buradan projemizde yer alan dosyaların gösterim şeklini daraltabilir, genişletebilir, refresh yani yenileme işlemi gibi işlemler yapabiliriz.
ToolBox : Bu alan eğer görünmüyor ise View > Other Windows > Toolbox seçilerek açılabilir. Bu alanda windows formları, web formları için kullanılabilecek çeşitli komponentler yer alır. Buradaki kontrolleri drag and drop denen sürükle bırak yöntemi ile projelerimizde formlarımıza sürükleyip bırakarak kullanabiliriz. Visual Studio arka planda ilgili kodları bizim yerimize oluşturur. Yani bu aslında şuna benziyor. Bir araç yapacaksınız ama sizi motor içinde yer alan komponentler ilgilendirmiyor, bunların nasıl oluşturulduğu, bunları oluşturmak için neler yapılması gerektiği sizi ilgilendirmiyor. İşte yazılımda da burdaki mantık geçerli. Siz buton kullanacaksınız ama bu butonu oluşturmak için ben hangi kodları kullanmalıyım, neler yapmalıyım gibi düşünmenize gerek yok.
ToolBox alanında yer alan kontrolleri tek bir grup içinde listeleyebildiğimiz gibi ayrı ayrı ilgili kategoriler içinde de bulabiliriz. Aşağıdaki resimde bunu görebiliriz.

Burada All windows forms altında tüm kontroller yer alır. Burada yer alan kontroller aynı zamanda altta görüleceği üzere kategorisel olarakda listelenmektedir. Örneğin, Common Controls (Genel kontroller), Containers, Menus & ToolBars, Data, Components, Printing, Dialogs, WPF gibi kategoriler yer alır. Bu kategorilerin içeriğini görmek ve saklamak için hemen sollarında yer alan okları kullanırız.
Properties: Bu alan eğer görünmüyor ise açmak için View > Other Windows > Properties Window seçebilirsiniz. Bu alan dinamik olarak değişken bir alandır. Ne demek istiyorum? Bu alanın içeriği seçili olan kontrole göre değişmektedir. Yani dizayn alanında hangi kontrol seçili ise o kontrole dair özelliklerin listelenmesi sağlanır. Dolayısı ile listelenen bu alanlarda da biz istediğimiz değişiklikleri uygulayarak o kontrole özellikleri tanımlayabiliriz. Bununla birlikte yine ilgili kontrolle alakalı olarak eventler yani olayları da listeleyebiliriz.

Örneğin üstteki resimde Form1 kontrolünün bazı özelliklerini görebiliyoruz. Listelenen alanda sol taraf ilgili kontrole dair özellikleri tanımlar, sağ taraf ise bu özelliklerin değerini gösterir. Bu kısımdan da istediğimiz ayarları yaparız. Properties alanındaki özelliklerde kategorisel olaraka ayrılmıştır ancak istersek properties alanında yer alan toolboxda A-Z şeklinde olan ikona tıklayarak kategorisel görünümden ilgili kontrolle alakalı özelliklerin alfabetik olarak listelendiği görünüme geçebiliriz. Eski haline dönebilmek içinde properties toolboxda yer alan en soldaki ikona tıklarız. Alfabetik sıralama A’dan Z’ye olduğu gibi, Z’den A’ya şeklindede olabilir. Ekranda göremediğimiz özellikleri hemen sağda yer alan scroll ile aşağı yukarı kaydırarak görebiliriz.
Properties alanı ile kontroller üzerinde herhangi bir kod yazmadan bir takım değişiklikleri yapmamıza olanak sağlar. Böylelikle projelerimizde bir çok kod yerine daha öz kodlar ile yazılımızı oluşturabiliriz. Özellikler ile alakalı olarak properties alanı en alt kısımda kısa açıklayıcı bilgiler yer alır.