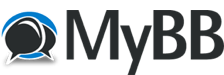09-12-2017, 03:28 AM
Edit Sprite Paneli
Selam, tekrar başka bir dersime hoş geldiniz. Bu derste aslında çok kullanılmayan ama oyunlarınızdaki spritelere güzel efektler ve animasyon özellikleri eklemeye yarayan; aynı zamanda strip’ler ile tek bir dosyadan animasyonlu sprite çıkarmaya yarayan Edit Sprite panelini göreceğiz. Hemen başlıyorum.
*Ekstra Bilgi Kıtırcığı*
Edit Sprite butonuna basınca gelen resim editörünü isterseniz değiştirmeniz mümkündür. Mesela o butona basınca resmin Paint.Net’te açılmasını sağlayabilirsiniz. Bunu yapmak için ise Game Maker’da yukarıdan File (Dosya) – Preferences (Seçenekler) yolunu izleyin ve gelen ekrandan sağ üstteki Editors (Editörler) sekmesine tıklayın. Buradan sol alttaki Image Editor (Resim Editörü) kısmının altından “Use External Image Editor” (Harici Resim Editörü Kullan) seçeneğini seçin ve alttaki üç noktaya tıklayıp oradan da resim editörünüzün olduğu klasöre gidip resim editörünün “.exe” formatlı dosyasının üzerine çift tıklayın.
Aynı şeyi kod editörü için de yapabilirsiniz, mesela Notepad++ iyi bir seçenek olabilir. Ayrıca sağ taraftan da ses editörü tanıtabilirsiniz Game Maker’a. Ancak ses editörünü .wav, .midi ve .mp3 formatlarından hangilerini düzenleyebiliyorsa onların altında tanıtın.
Son olarak da; eğer Game Maker’ın editör(ler)i daha iyiydi derseniz de yine aynı ekrandan istediğiniz editörün altında yer alan “Use built-in … editor” (Dahili … editörünü kullan)” seçeneğini seçerek eski editöre geri dönebilirsiniz.
Spritelere Çeşitli Efektler Eklemek
Hepimiz oyunumuzda yer alan görselleri göze güzel kılmak isteriz. Bunu yapmanın basit bir yolu da o spriteye çeşitli efektler uygulamaktır ve bu Game Maker’ın hali hazırda barındırdığı efektlerle de mümkündür. Bir spriteye efekt uygulamak için o spritenin kaynak dosyasını açıp soldan Edit Sprite(Spriteyi Düzenle) butonuna basın.
Karşınıza gelen ekranda yukarıdaki seçeneklerden Images (Resimler) seçeneği sayesinde efekt ekleyebiliriz. Bunların başlıcaları siyah&beyaz renk düzenine geçiş efekti, spriteye gölge ekleme efekti(Çok kullanışlı), renkleri ters çevirme efekti ve spriteyi butona çevirme efekti olarak sıralanabilir. Bu menüdeki tüm efektlere değil ama en kullanışlılarına göz atacağız.
Black and White
Spritenizi siyah beyaz renk düzenine geçirmeye yarar, efekt üzerinde değişiklik yapılamaz.
Colorize Partial
Önce resmin önizlemesinden bir renge tıklarsınız, ardından alttan New Hue seçeneğinin çubuğunu sağa sola oynatarak o rengin dönüşmesini istediğiniz rengi seçersiniz. Bu çok kullanışlıdır, mesela bir karakterin gömlek rengini beğenmediniz. Bu efekt ile önce gömleğin rengine tıklayıp ardından gömleğe yeni renk verebilirsiniz. Alttaki Tolerance seçeneği ise şunu sağlar: Siz bir rengi seçtiğinizde aslında o renkle beraber ona çok yakın olan renkleri de seçmiş olursunuz (Açık yeşili seçince, ondan biraz daha açık yeşil renkler de değişir yani.) ve o renkler de değişime uğrar. İşte bu Tolerance o renge ne kadar yakın renklerin seçileceğini sağlar, eğer 1 yaparsanız sadece belirttiğiniz renk seçilir, azıcık açık tonu dahi olsa resimde o daha açık ton seçilmez. Anlaşılmıştır umarım. Son olarak da alttan Shift the Hue seçeneğini seçerseniz de New Hue seçeneğindenki renk eski rengin üzerine eklenir, onunla yer değiştirmez.
Intensity
Bu seçenekle rengin gücünü ayarlarsınız. Value ile parlaklık, Saturation ile de doygunluğu ayarlarsınız.
Insert
Basitçe spritedeki tüm renkleri tersine çevirir. Sonucun ne çıkacağı önceden bilinmeyeceği için spriteniz beklemediğiniz kadar değişik ve göz alıcı bir şekle dönüşebilir bu seçenekle. Her spritenizde denemenizi tavsiye ederim.
Make Opaque
Spritede görünmez kısımlar varsa oraları beyaz yaparak görünür kılar.
Erase a Color
Spriteden tıkladığınız bir rengi Tolerance değerine göre görünmez kılar. Toleransını çok abartırsanız resim görünmez olmaya başlar.
Smooth Edges
Spritenin kenarlarını yumuşaklaştırır. Çoğu zaman normal spriteden daha iyi bir sonuca ulaşırsınız. Aynı işlem Load Sprite ile sprite yüklerken sağdaki menüden de yapılabilir.
Opacity
Spriteyi belirlediğiniz miktarda görünmez kılmaya yarar. Relative seçeneğiyle görünmezliği normal değerin üstüne ekler.
Blur
Resme bulanıklık efekti verirsiniz. Small, Medium ve Large seçenekleriyle bulanıklığın miktarını belirlerken sağdan Blur Colors ile bulanıklığın resmin içine de sağlanmasını, Blur Transperancy ile de bulanıklığın resmin kenarlarına da uygulanmasını sağlarsınız. Kimi zaman iyi sonuçlar ortaya çıkarabilir.
Sharpen
Çok güzel bir efekttir. Bu efektle resme keskinlik eklersiniz. Soldaki 3 seçenekten keskinliğinin şiddetini belirlersiniz. Yalnız Special seçeneğiyle çok değişik bir görünüm kazanabilirsiniz ki bazen ortaya çıkan görüntü çok kaliteli olabilir. Ardından sağ taraftan Sharpen Colors ile efektin resmin içine, Sharpen Transperancy ile de resmin dış hatlarına uygulanmasını sağlarsınız.
Outline
Resmin dış hatlarından başlayarak belli bir renkte aynı doğrultuda hattı genişletirsiniz. Burada alttan Thickness rengin kalınlığını belirler. Place Inside Image sayesinde hat dışarı değil de içeri doğru genişlemeye başlar. Remove the Image ile orijinal resmi yok edebilirsiniz. Smooth ile de yeni çizilen hattın yumuşak yapıda olmasını sağlarsınız.
Shadow
Çok kaliteli bir efekttir. Bu efekt ile resminize gölge eklersiniz. Color ile gölge rengini seçersiniz. Opacity ile gölgenin görünürlüğünü, şeffaflığını belirlersiniz. Soft Shadow seçeneği ile gölgeye gerçekçi görünüm kazandırırsınız, aksi takdirde gölgenin dış hatları keskin olur. Ardından oyununuzda güneşin konumuna göre de gölgenizin konumunu Horizantal ile yatay konumda, Vertical ile de dikey konumda değiştirirsiniz. Ancak bunun için bazen resminizin çerçevesi yetmeyebilir ve gölge taşabilir. Bu sorunu çözmek için ise yukarıda Transform menüsünden Resize Canvas ile çerçeve boyutunu değiştirebilirsiniz.
Buttonize
Bu seçenek ile spritenizi bir butona dönüştürebilirsiniz. Bunun için alttaki değerleri değiştirerek kendinize en uygun şekli ve rengi bulmalısınız. Bu seçenekle güzel tıklanabilir butonlar oluşturmak mümkündür.
Spritelerinize Basit Animasyonlar Eklemek
Bu sefer de spritelerimizle nasıl basit ve kaliteli animasyonlar oluşturacağımızı öğreneceğiz. Bu seçenekler Edit Sprite içinde Animation bölümünde yer alır. En kullanışlılarını görelim.
Set Lenght
Bunun tek yaptığı aynı resmi girilen sayıya ulaştırmaktır, sonradan diğer animasyon seçenekleriyle ortak kullanabilirsiniz.
Reverse
O anki animasyonun tam tersine dönmesini sağlar. Yani son başa, baş da sona gider.
Add Reverse
Çok kullanışlıdır. Bu seçenek sayesinde o anki mevcut animasyonun ters çevrilmiş bir hâli animasyonun sonuna eklenir. Yani örneğin animasyonunuzda sprite görünmezleşiyorsa bu seçeneği seçerek spritenin önce görünmez olup sonra da aynı kare sayısınca tekrar görünür olmasını sağlar. Çeşitli animasyonlarla beraber kullanırsanız çok güzel şeyler ortaya çıkar.
Translation Sequence
Girilen kare sayısı kadar karede spriteyi girilen değerler kadar kaydırarak animasyon oluşturur.
Rotation Sequence
Bu seçenekle yukarıdaki animasyon benzeri bir şekilde saat yönünde veya tersinde girilen kare sayısınca spriteyi girilen derece kadar döndürür.
Colorize
Spriteyi girilen renge girilen kare sayısı süresince çevirerek animasyon oluşturur. Kullanışlı bir özelliktir.
Disappear
Bu da çok kullanışlı bir özelliktir. Girilen kare sayısı süresince spriteyi yavaş yavaş görünmez yaparak animasyon oluşturmaya sağlar.
Shrink
Seçilen yöne doğru girilen adım sayısı süresince spriteyi küçültür.
Grow
Shrink seçeneğinin yaptığı işin tam tersini yaparak seçilen yöne doğru girilen kare sayısı süresince resmi küçük hâlde alıp büyütür.
Flatten
Seçilen yöne doğru girilen kare sayısınca spriteyi incelterek animasyon oluşturur.
Raise
Seçilen yönden spriteyi girilen kare sayısınca ince halden alıp normal boyuta taşır ve böylece animasyon oluşur.
Morph
Çok çok kullanışlı bir özelliktir. Bu özellikle mevcut sprite girilen adım süresince bilgisayardan seçilen bir grafik dosyasına dönüştürülür. Çok hoş bir animasyon oluşturur ve bu dönüşüm animasyonu işinize epey yarayabilir.
Stripler ile Bir Dosyadan Animasyonlu Resim Çıkarmak
Stripler içinde pek çok animasyonlu spritenin her animasyon karesini barındıran büyük ve karışık şekilli grafik dosyalarıdır. Buradan animasyonlu sprite çıkarmak bir miktar bilgi isteyebilir. İşte şimdi bunu göreceğiz.
Önce boş, yeni bir sprite oluşturuyoruz ve Edit Sprite diyoruz. Ardından File menüsünden Create From Strip seçeneğini seçin. Şimdi elinizdeki bir strip dosyasını seçin ve açın. Alttaki gibi bir resim ortaya çıkacak.

Burada birkaç özelliği ayarlamak gerekli. Örneğin şu an üstteki resimde biraz dikkatli bakarsanız yan yana 3 kare içinde yukarı yöne bakan mavi bir uçağın seçili olduğunu görürsünüz. İşte ben burada OK butonuna bassam bu karışık strip dosyasından sadece o mavi uçağın olduğu animasyonlu bir sprite oluşacaktır. Ama bunu yapmak için birkaç ayarlama yapmak gerekir.
Öncelikle number of images ile eğer stripten çıkaracağınız sprite birden çok resme sahipse, yani animasyonlu bir resimler grubuysa o resim kaç tane ise o sayıyı girerek kare sayısını belirliyoruz. Images per row ile de bir sütunda kaç kare olacağını belirtiyoruz. Mesela bir sprite çok resimliyse resimleri alt taraflara taşabilir ve bu durumda ikinci bir sütun oluşturmamız gerekir. Bunun için ise resmin sayısını girdikten sonra bir sütundaki resim sayısını buraya gireriz ve kabataslağımız hazır hâle gelir.
Şimdi öncelikle horizontal pixel offset ve vertical pixel offset ile deneme yanılma yoluyla ilk kutunun başlayacağı koordinatı tam olarak ayarlayın. Ardından spritenin boyutuna göre deneme yanılma yoluyla image width ve image height ile her karenin boyutlarının ne olacağını belirleyin.
Burada bir başka özellik daha söz konusu. Bazen karelerin arasında küçük boşluklar ve birkaç karelik boşluklar olur, bu strip’e bağlıdır. Eğer böyle bir durum varsa yapmanız gereken eğer boşluklar bir kareden küçükse horizontal seperation ve vertical seperation ile boşluğun yatayda ve varsa dikeyde miktarını ayarlamak. Yok eğer boşluk bir kare boyundan fazlaysa da horizontal cell offset ve vertical cell offset ile her kare arasında kaç kare boşluk bırakılacağını belirtin.
Ve böyle ayarlamalardan sonra animasyonlu spritenizi çıkarabilirsiniz, bu Game Maker’da çok sık kullanılan bir özelliktir.
Selam, tekrar başka bir dersime hoş geldiniz. Bu derste aslında çok kullanılmayan ama oyunlarınızdaki spritelere güzel efektler ve animasyon özellikleri eklemeye yarayan; aynı zamanda strip’ler ile tek bir dosyadan animasyonlu sprite çıkarmaya yarayan Edit Sprite panelini göreceğiz. Hemen başlıyorum.
*Ekstra Bilgi Kıtırcığı*
Edit Sprite butonuna basınca gelen resim editörünü isterseniz değiştirmeniz mümkündür. Mesela o butona basınca resmin Paint.Net’te açılmasını sağlayabilirsiniz. Bunu yapmak için ise Game Maker’da yukarıdan File (Dosya) – Preferences (Seçenekler) yolunu izleyin ve gelen ekrandan sağ üstteki Editors (Editörler) sekmesine tıklayın. Buradan sol alttaki Image Editor (Resim Editörü) kısmının altından “Use External Image Editor” (Harici Resim Editörü Kullan) seçeneğini seçin ve alttaki üç noktaya tıklayıp oradan da resim editörünüzün olduğu klasöre gidip resim editörünün “.exe” formatlı dosyasının üzerine çift tıklayın.
Aynı şeyi kod editörü için de yapabilirsiniz, mesela Notepad++ iyi bir seçenek olabilir. Ayrıca sağ taraftan da ses editörü tanıtabilirsiniz Game Maker’a. Ancak ses editörünü .wav, .midi ve .mp3 formatlarından hangilerini düzenleyebiliyorsa onların altında tanıtın.
Son olarak da; eğer Game Maker’ın editör(ler)i daha iyiydi derseniz de yine aynı ekrandan istediğiniz editörün altında yer alan “Use built-in … editor” (Dahili … editörünü kullan)” seçeneğini seçerek eski editöre geri dönebilirsiniz.
Spritelere Çeşitli Efektler Eklemek
Hepimiz oyunumuzda yer alan görselleri göze güzel kılmak isteriz. Bunu yapmanın basit bir yolu da o spriteye çeşitli efektler uygulamaktır ve bu Game Maker’ın hali hazırda barındırdığı efektlerle de mümkündür. Bir spriteye efekt uygulamak için o spritenin kaynak dosyasını açıp soldan Edit Sprite(Spriteyi Düzenle) butonuna basın.
Karşınıza gelen ekranda yukarıdaki seçeneklerden Images (Resimler) seçeneği sayesinde efekt ekleyebiliriz. Bunların başlıcaları siyah&beyaz renk düzenine geçiş efekti, spriteye gölge ekleme efekti(Çok kullanışlı), renkleri ters çevirme efekti ve spriteyi butona çevirme efekti olarak sıralanabilir. Bu menüdeki tüm efektlere değil ama en kullanışlılarına göz atacağız.
Black and White
Spritenizi siyah beyaz renk düzenine geçirmeye yarar, efekt üzerinde değişiklik yapılamaz.
Colorize Partial
Önce resmin önizlemesinden bir renge tıklarsınız, ardından alttan New Hue seçeneğinin çubuğunu sağa sola oynatarak o rengin dönüşmesini istediğiniz rengi seçersiniz. Bu çok kullanışlıdır, mesela bir karakterin gömlek rengini beğenmediniz. Bu efekt ile önce gömleğin rengine tıklayıp ardından gömleğe yeni renk verebilirsiniz. Alttaki Tolerance seçeneği ise şunu sağlar: Siz bir rengi seçtiğinizde aslında o renkle beraber ona çok yakın olan renkleri de seçmiş olursunuz (Açık yeşili seçince, ondan biraz daha açık yeşil renkler de değişir yani.) ve o renkler de değişime uğrar. İşte bu Tolerance o renge ne kadar yakın renklerin seçileceğini sağlar, eğer 1 yaparsanız sadece belirttiğiniz renk seçilir, azıcık açık tonu dahi olsa resimde o daha açık ton seçilmez. Anlaşılmıştır umarım. Son olarak da alttan Shift the Hue seçeneğini seçerseniz de New Hue seçeneğindenki renk eski rengin üzerine eklenir, onunla yer değiştirmez.
Intensity
Bu seçenekle rengin gücünü ayarlarsınız. Value ile parlaklık, Saturation ile de doygunluğu ayarlarsınız.
Insert
Basitçe spritedeki tüm renkleri tersine çevirir. Sonucun ne çıkacağı önceden bilinmeyeceği için spriteniz beklemediğiniz kadar değişik ve göz alıcı bir şekle dönüşebilir bu seçenekle. Her spritenizde denemenizi tavsiye ederim.
Make Opaque
Spritede görünmez kısımlar varsa oraları beyaz yaparak görünür kılar.
Erase a Color
Spriteden tıkladığınız bir rengi Tolerance değerine göre görünmez kılar. Toleransını çok abartırsanız resim görünmez olmaya başlar.
Smooth Edges
Spritenin kenarlarını yumuşaklaştırır. Çoğu zaman normal spriteden daha iyi bir sonuca ulaşırsınız. Aynı işlem Load Sprite ile sprite yüklerken sağdaki menüden de yapılabilir.
Opacity
Spriteyi belirlediğiniz miktarda görünmez kılmaya yarar. Relative seçeneğiyle görünmezliği normal değerin üstüne ekler.
Blur
Resme bulanıklık efekti verirsiniz. Small, Medium ve Large seçenekleriyle bulanıklığın miktarını belirlerken sağdan Blur Colors ile bulanıklığın resmin içine de sağlanmasını, Blur Transperancy ile de bulanıklığın resmin kenarlarına da uygulanmasını sağlarsınız. Kimi zaman iyi sonuçlar ortaya çıkarabilir.
Sharpen
Çok güzel bir efekttir. Bu efektle resme keskinlik eklersiniz. Soldaki 3 seçenekten keskinliğinin şiddetini belirlersiniz. Yalnız Special seçeneğiyle çok değişik bir görünüm kazanabilirsiniz ki bazen ortaya çıkan görüntü çok kaliteli olabilir. Ardından sağ taraftan Sharpen Colors ile efektin resmin içine, Sharpen Transperancy ile de resmin dış hatlarına uygulanmasını sağlarsınız.
Outline
Resmin dış hatlarından başlayarak belli bir renkte aynı doğrultuda hattı genişletirsiniz. Burada alttan Thickness rengin kalınlığını belirler. Place Inside Image sayesinde hat dışarı değil de içeri doğru genişlemeye başlar. Remove the Image ile orijinal resmi yok edebilirsiniz. Smooth ile de yeni çizilen hattın yumuşak yapıda olmasını sağlarsınız.
Shadow
Çok kaliteli bir efekttir. Bu efekt ile resminize gölge eklersiniz. Color ile gölge rengini seçersiniz. Opacity ile gölgenin görünürlüğünü, şeffaflığını belirlersiniz. Soft Shadow seçeneği ile gölgeye gerçekçi görünüm kazandırırsınız, aksi takdirde gölgenin dış hatları keskin olur. Ardından oyununuzda güneşin konumuna göre de gölgenizin konumunu Horizantal ile yatay konumda, Vertical ile de dikey konumda değiştirirsiniz. Ancak bunun için bazen resminizin çerçevesi yetmeyebilir ve gölge taşabilir. Bu sorunu çözmek için ise yukarıda Transform menüsünden Resize Canvas ile çerçeve boyutunu değiştirebilirsiniz.
Buttonize
Bu seçenek ile spritenizi bir butona dönüştürebilirsiniz. Bunun için alttaki değerleri değiştirerek kendinize en uygun şekli ve rengi bulmalısınız. Bu seçenekle güzel tıklanabilir butonlar oluşturmak mümkündür.
Spritelerinize Basit Animasyonlar Eklemek
Bu sefer de spritelerimizle nasıl basit ve kaliteli animasyonlar oluşturacağımızı öğreneceğiz. Bu seçenekler Edit Sprite içinde Animation bölümünde yer alır. En kullanışlılarını görelim.
Set Lenght
Bunun tek yaptığı aynı resmi girilen sayıya ulaştırmaktır, sonradan diğer animasyon seçenekleriyle ortak kullanabilirsiniz.
Reverse
O anki animasyonun tam tersine dönmesini sağlar. Yani son başa, baş da sona gider.
Add Reverse
Çok kullanışlıdır. Bu seçenek sayesinde o anki mevcut animasyonun ters çevrilmiş bir hâli animasyonun sonuna eklenir. Yani örneğin animasyonunuzda sprite görünmezleşiyorsa bu seçeneği seçerek spritenin önce görünmez olup sonra da aynı kare sayısınca tekrar görünür olmasını sağlar. Çeşitli animasyonlarla beraber kullanırsanız çok güzel şeyler ortaya çıkar.
Translation Sequence
Girilen kare sayısı kadar karede spriteyi girilen değerler kadar kaydırarak animasyon oluşturur.
Rotation Sequence
Bu seçenekle yukarıdaki animasyon benzeri bir şekilde saat yönünde veya tersinde girilen kare sayısınca spriteyi girilen derece kadar döndürür.
Colorize
Spriteyi girilen renge girilen kare sayısı süresince çevirerek animasyon oluşturur. Kullanışlı bir özelliktir.
Disappear
Bu da çok kullanışlı bir özelliktir. Girilen kare sayısı süresince spriteyi yavaş yavaş görünmez yaparak animasyon oluşturmaya sağlar.
Shrink
Seçilen yöne doğru girilen adım sayısı süresince spriteyi küçültür.
Grow
Shrink seçeneğinin yaptığı işin tam tersini yaparak seçilen yöne doğru girilen kare sayısı süresince resmi küçük hâlde alıp büyütür.
Flatten
Seçilen yöne doğru girilen kare sayısınca spriteyi incelterek animasyon oluşturur.
Raise
Seçilen yönden spriteyi girilen kare sayısınca ince halden alıp normal boyuta taşır ve böylece animasyon oluşur.
Morph
Çok çok kullanışlı bir özelliktir. Bu özellikle mevcut sprite girilen adım süresince bilgisayardan seçilen bir grafik dosyasına dönüştürülür. Çok hoş bir animasyon oluşturur ve bu dönüşüm animasyonu işinize epey yarayabilir.
Stripler ile Bir Dosyadan Animasyonlu Resim Çıkarmak
Stripler içinde pek çok animasyonlu spritenin her animasyon karesini barındıran büyük ve karışık şekilli grafik dosyalarıdır. Buradan animasyonlu sprite çıkarmak bir miktar bilgi isteyebilir. İşte şimdi bunu göreceğiz.
Önce boş, yeni bir sprite oluşturuyoruz ve Edit Sprite diyoruz. Ardından File menüsünden Create From Strip seçeneğini seçin. Şimdi elinizdeki bir strip dosyasını seçin ve açın. Alttaki gibi bir resim ortaya çıkacak.

Burada birkaç özelliği ayarlamak gerekli. Örneğin şu an üstteki resimde biraz dikkatli bakarsanız yan yana 3 kare içinde yukarı yöne bakan mavi bir uçağın seçili olduğunu görürsünüz. İşte ben burada OK butonuna bassam bu karışık strip dosyasından sadece o mavi uçağın olduğu animasyonlu bir sprite oluşacaktır. Ama bunu yapmak için birkaç ayarlama yapmak gerekir.
Öncelikle number of images ile eğer stripten çıkaracağınız sprite birden çok resme sahipse, yani animasyonlu bir resimler grubuysa o resim kaç tane ise o sayıyı girerek kare sayısını belirliyoruz. Images per row ile de bir sütunda kaç kare olacağını belirtiyoruz. Mesela bir sprite çok resimliyse resimleri alt taraflara taşabilir ve bu durumda ikinci bir sütun oluşturmamız gerekir. Bunun için ise resmin sayısını girdikten sonra bir sütundaki resim sayısını buraya gireriz ve kabataslağımız hazır hâle gelir.
Şimdi öncelikle horizontal pixel offset ve vertical pixel offset ile deneme yanılma yoluyla ilk kutunun başlayacağı koordinatı tam olarak ayarlayın. Ardından spritenin boyutuna göre deneme yanılma yoluyla image width ve image height ile her karenin boyutlarının ne olacağını belirleyin.
Burada bir başka özellik daha söz konusu. Bazen karelerin arasında küçük boşluklar ve birkaç karelik boşluklar olur, bu strip’e bağlıdır. Eğer böyle bir durum varsa yapmanız gereken eğer boşluklar bir kareden küçükse horizontal seperation ve vertical seperation ile boşluğun yatayda ve varsa dikeyde miktarını ayarlamak. Yok eğer boşluk bir kare boyundan fazlaysa da horizontal cell offset ve vertical cell offset ile her kare arasında kaç kare boşluk bırakılacağını belirtin.
Ve böyle ayarlamalardan sonra animasyonlu spritenizi çıkarabilirsiniz, bu Game Maker’da çok sık kullanılan bir özelliktir.
Unutmayın, Rütbe üstünlüğünüzü değil, tecrübenizi gösterir.